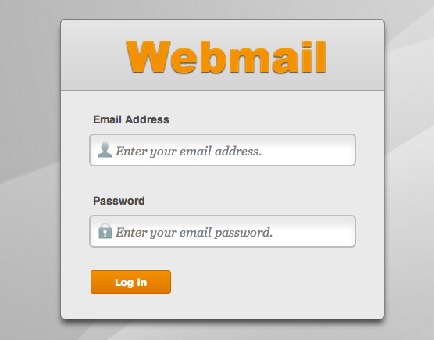Exchange Server 2010 is greatly used in organizations today. Being an administrator, you must have seen many fluctuations that cause mailbox database loss. In such situations, you need to restore the data from the most recent backup. The post will describe all the important steps you need to perform for a successful database recovery. Continue reading.
-
When you restore an Exchange mailbox database from the backup you have taken, it is necessary to mark the database as restorable. For this, go to the Exchange Management Console, right-click the database, and then click ‘Properties’.
-
Switch to the ‘Maintenance’ tab and check the ‘This database can be overwritten by a restore’ checkbox. Alternatively, you can use Exchange Management Shell by running the following command:
[PS] C:\>Set-MailboxDatabase "Mailbox Database EX2 01"-AllowFileRestore $true
-
Start the Recovery Wizard by clicking on ‘Recover’ from Windows Server Backup.
-
The backup is placed on the local server, click on ‘Next’ to proceed.
-
In the Recovery Wizard window, a calendar appears with all the dates highlighted when you took previous backups. If you took multiple backups on one date, you can see the details by clicking the drop down. Select the backup that you want to use to restore mailbox database and click on ‘Next’.
-
Select recovery type as ‘Application’, and then click on ‘Next’. Once you select the recovery type, Windows Server Backup detects the application that you backed up and displays a list. Moreover, the most recent backup also allows you not to roll forward the database after it has been restored. It indicates that the transaction logs that since the time of backup were written on the server will be replayed into the database you restored and hence will keep it up to date.
-
If you do not need to roll forward the database, select the respective option, otherwise click on ‘Next’.
-
Choose the option for location where you want to recover the database, click on ‘Next’. If you choose ‘Recover to another location’, ‘Browse’ button enables, locate the desired folder.
-
Click on ‘Recover’. The time taken by the process depends on the number of items being recovered.
-
On completion of the process, click ‘Close’.
From the Application Event Log, you can see the entire recovery process details.
If you do not get accurate results, you need to repair the database by using an external Exchange database recovery tool. The software will perform a successful repair and return a healthy database.